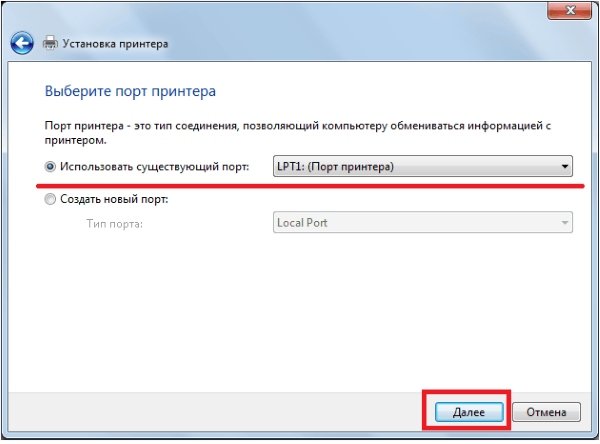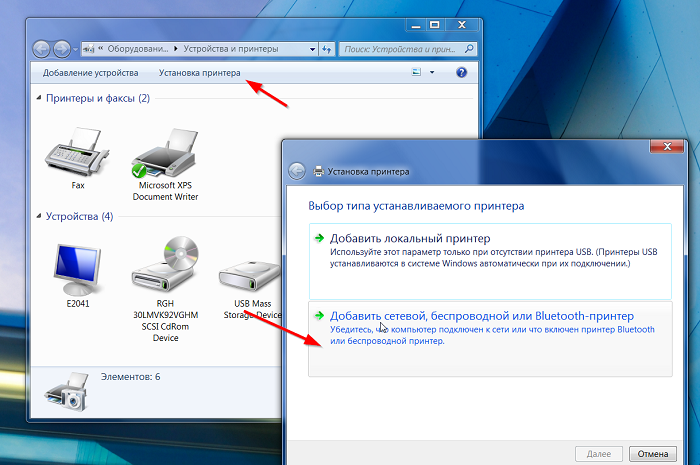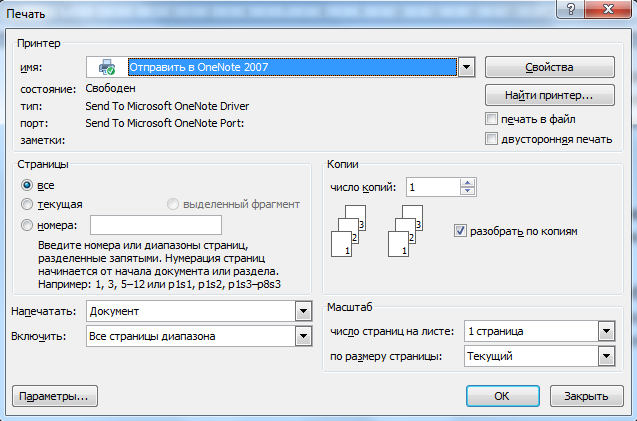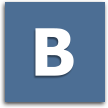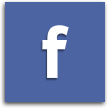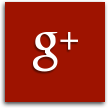В современном мире принтер является техникой, которая значительно упрощает выполнение многих бытовых задач. Например, распечатку квитанций, рецептов, инструкций, фотографий и пр. Использовать принтер дома легко каждому человеку, ведь производители максимально упростили управление функциями, чтобы каждый мог осилить весь набор возможностей.
Подключение
Возможны несколько вариантов подключения принтера к компьютеру:
- С помощью кабеля USB (локальное подключение). Прежде всего установите принтер в удобном для дальнейшей работы месте. Обратите внимание на лоток загрузки бумаги и выхода напечатанных листов, к ним нужен свободный доступ. Снимите защитные клейкие ленты с устройства.
При покупке в комплекте с принтером идут два кабеля: силовой (для подачи питания), и USB-кабель (для взаимодействия оборудования с компьютером). Найдите подходящие разъемы и подключите кабели к ним, после чего включите оба устройства. Теперь необходимо установить файлы (драйвера), с помощью которых принтер будет взаимодействовать с компьютером. После загрузки операционная система выдаст сообщение «Обнаружено новое устройство» и автоматически подберет необходимые драйвера. Устройство готово к дальнейшей работе.
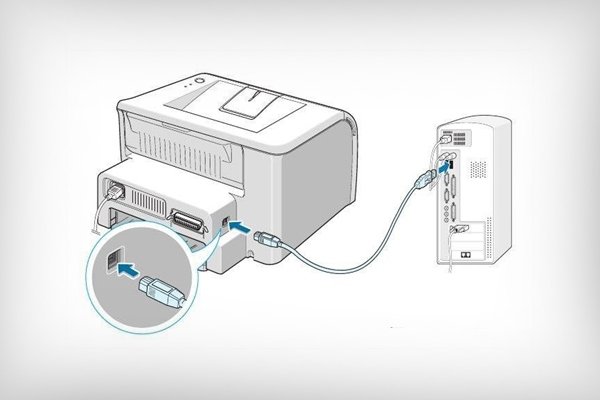
Если автоматическая установка не удалась, необходимо выбрать на экране (в левом нижнем углу) меню «Пуск», «Принтеры и факсы», далее в «Задачах» выбираем «Установка принтера», после чего загружается мастер установки. Жмем «Далее». В открывшемся меню выбираем «Локальный принтер», убираем галочку «Автоматическое определение» и снова «Далее». Учитывая, что большая часть компьютеров для взаимодействия с принтером использует параллельный порт LPT1, его и выбираем в поле «Использовать порт». В последующем придерживаемся инструкций, появляющихся на экране.
Когда установка будет завершена, снова выберите «Принтеры и факсы», в открывшемся окне должен появиться значок Вашего печатного устройства. Установка завершена.
- Для подключения печатного устройства, подсоединенного к другому компьютеру, в первую очередь, нужно установить к нему общий доступ. После чего заходим в «Принтеры и факсы», «Установка принтера» и запускаем мастер установки. Выбираем вариант «Сетевой или подключенный к другому компьютеру», жмем «Далее». Через «Обзор принтеров» подключаемся к необходимому устройству. Следуя дальнейшим указаниям, завершаем подключение. После окончания загрузки снова выберите «Принтеры и факсы», в папке должен появиться значок Вашего печатного устройства. Установка завершена.
- В случае подсоединения принтера по IP-адресу (сетевое подключение) следует запустить мастер установки, и в данном случае выбираем «Сетевой принтер». Из обнаруженного перечня сетевых устройств выбираем необходимое нам, изготовителя и модель, задаем имя. Если назначить этот принтер устройством по умолчанию, все документы, запущенные сетевыми пользователями на печать, будут отправляться на него.
Любой принтер имеет множество параметров, которые влияют на качество, скорость, цвет печати. Установить их по умолчанию можно в компоненте «Принтеры и факсы». Для этого следует нажать правой кнопкой мыши на нужный принтер и выбрать «Свойства». Изучите открывшиеся вкладки и установите подходящий Вам вариант.
Неполадки
Во время установки печатного устройства могут случаться неполадки, поэтому рассмотрим наиболее часто встречаемые:
- Не удалось напечатать стартовую страницу. Следует проверить подключение кабелей, они должны быть прочно закреплены. Убедитесь, что драйвер установлен корректно, попробуйте его переустановить. Из панели управления запустите мастер диагностики неполадок, и несложные ошибки он откорректирует автоматически.
- При отправке документа на печать происходит отсылка на другое печатное устройство. Через панель управления зайдите в «Принтеры и факсы», нажмите правой кнопкой мыши на необходимый принтер и в меню выберите «Использовать по умолчанию».
- При запуске установки происходит ошибка и установка прерывается. Вероятней всего, на Вашем компьютере установлены драйвера для другого печатного устройства, их следует удалить.
- Принтер не определяется или работает с ошибками, несмотря на то, что установка удачно завершена. Необходимо проверить соответствие драйверов системе. Их можно скачать с официального сайта производителя.
Как распечатать страницу на принтере?
Первым делом убедитесь, что принтер включен, и бумага помещена в приемный лоток.

Не имеет значения, какой документ (фото, текстовый и пр.) Вы хотите распечатать. В любой программе в верхней панели имеется значок принтера (печать). Щелкнув левой кнопкой мыши на него, Вы перейдете к печати.
Иногда, чтобы изменить параметры напечатанного документа (качество, размер и т. д.), нужно перейти к свойствам принтера. В известном текстовом редакторе Word, например, это делается через вкладку Файл – Печать. В зависимости от программы, из которой производиться печать, и ее версии расположение регулировочных позиций для редактирования параметров печати может незначительно отличаться. Но в целом окна функций схожи между собой.
В окне свойств (параметров) печати Вы можете изменить ориентацию страницы (альбомная, книжная), масштаб, необходимое количество копий документа, отступы от краев листа, размер бумаги, скорость печати и многое другое. Возможности очень широкие и выбирать стоит каждый раз, исходя из поставленных задач. В некоторых программах существует кнопка «Предварительный просмотр», которая позволит заранее увидеть внесенные изменения. Убедитесь, что в строке «Принтер» выбрано правильное имя устройства (нажав на него, можно посмотреть доступные варианты).
После установки нужных параметров нажимаем «ОК», ждем появления листа из выходного лотка принтера. В случае необходимости, редактируем и повторно отсылаем на печать.
В этом видеоролике на примере принтера HP Deskjet F2200 показано, как пользоваться печатным устройством, настраивать свойства печати и прочие нюансы.
Замена и заправка картриджей
Струйный принтер
Картриджи струйных принтеров заправлены чернилами, которые рано или поздно заканчиваются, и их необходимо добавить. В таком случае можно вызвать мастера или попробовать справится с этой задачей самому.
Прежде всего необходимо записать точную модель своего печатного устройства. Ее можно найти в документации либо на этикетке, которая находиться в задней части корпуса.
Включите принтер и откройте крышку для доступа к картриджам. В большинстве случаев после этого блок с ними выедет автоматически. Если этого не произошло, в свойствах принтера выберите функцию «Замена картриджа».
Возьмитесь за верхнюю часть картриджа и потяните его на себя и вверх. В некоторых моделях существует упорный механизм, который его держит. В таком случае для отсоединения следует надавить фиксатор внутрь (или на себя). Будьте внимательны, не стоит прилагать слишком большие усилия.
Запишите номер и тип картриджа. Все данные покажите продавцу в магазине компьютерной техники, он поможет подобрать необходимые Вам картриджи.
Дома, не доставая из пластиковой упаковки, слегка встряхните картридж, после чего распакуйте полностью и снимите с металлической части клейкую пленку. Вставьте картридж в блок до фиксации или легкого щелчка. Закройте крышку принтера. Зачастую, система предложит Вам напечатать тестовую страницу, нажмите «ОК». Убедитесь, что печать качественная. Замена завершена.
Учитывая довольно высокую цену новых картриджей, многие люди прибегают к хитростям, которые помогают их заправлять в домашних условиях, а это значительно дешевле.
Для заправки картриджа необходимо:
- Купите краски, соответствующие его типу. Для стандартного пользовательского принтера должно быть 4 цвета (черный, желтый, пурпурный, синий).
- Подготовьте рабочее место. Если это стол, застелите его несколькими слоями газеты или бумажными полотенцами. Для защиты рук от загрязнения желательно надеть резиновые перчатки.
- Сверху картриджа отклеиваем клейкую пленку, в цветном под ней будет три отверстия. Определяем, какому цвету соответствует каждое из них. Прокалываем их иглой.
- Наполняем шприц чернилами (в стандартные картриджи пользовательских принтеров поместиться 2-3 мл) и вводим в подходящее отверстие. Для каждого цвета необходимо взять отдельный шприц. Вводите медленно, чтобы не перелить.

- Протрите плоскость с отверстиями бумажным полотенцем и заклейте их полоской скотча. Также протрите металлическую пластину с выходными соплами.
- Вставьте картридж в принтер, закройте крышку и напечатайте пробную страницу.
Если у Вас струйный принтер, и приходиться очень много печатать, удобно будет приобрести систему непрерывной подачи чернил. Это позволит существенно сэкономить деньги и время, которое необходимо тратить на частые заправки картриджей малой емкости.
Лазерный принтер
Для замены картриджа лазерного принтера необходимо:
- Приобрести картридж, соответствующий модели Вашего печатного устройства.
- Отключить устройство от электросети.
- За специальную выемку легким, но в то же время резким движением открываем крышку принтера.
- Картридж лазерного принтера представляет собой продолговатый пластиковый тубус. Вынимаем его, потянув за выступающую ручку. Если он не поддается, пробуем немного расшатать, но не сильно. В случае, когда это не помогает, следует обратиться в сервисный центр, иначе можно повредить принтер.
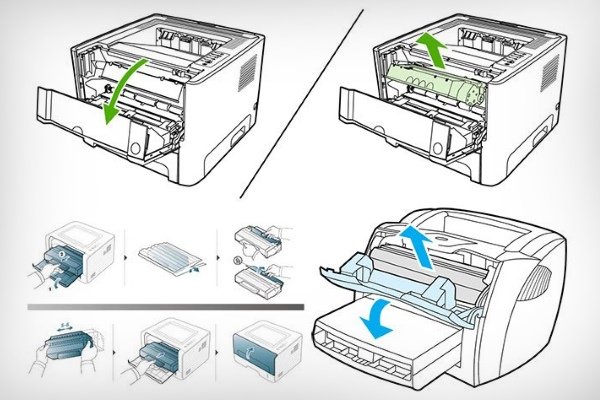
- После извлечения картриджа, осторожно, чтобы не испачкаться, кладем его на газету.
- Распаковываем новый картридж, снимаем защитную ленту (аккуратно, чтобы не порвать).
- Вставляем его в направляющие, он должен плавно скользить до щелчка. Закрываем крышку принтера.
- Распечатываем тестовую страницу, она должна быть без дефектов.
Заправка картриджей к лазерным принтерам производиться специальным мелкодисперсным порошком, который называется тонер. Продается он в запечатанных пакетах или банках. При покупке тонера укажите продавцу точную модель принтера, а также обратите внимание на упаковку – она обязательно должна быть герметичной. Перед заправкой подготовьте рабочее место, застелив его бумажными полотенцами или газетой.
Заправка картриджей тонером может осуществляться двумя способами:
- Открутите пластиковую крышку с одного из торцов картриджа. Если под ней находиться пластмассовая пробка, откройте. Под ней будет отверстие, в которое необходимо засыпать краску. Чтобы она не рассыпалась, из листа бумаги можно сделать элементарную воронку. После заправки закройте пробку и крышку, слегка потрясите картридж.

- Если заправочное отверстие отсутствует, необходимо разобрать картридж полностью, поочередно отвинчивая его детали. При первой разборке советуем Вам фотографировать этапы разборки – это облегчит дальнейшую сборку.
Не важно, какому из многочисленных производителей Вы отдали предпочтение и какой выбрали принтер, ведь способы подключения и эксплуатации печатных устройств почти не отличаются. Внимательный и неторопливый подход к ознакомлению с принтером позволит в короткий срок овладеть его широкими возможностями.